Zo eens per maand is het dichtstbije hemellichaam, de maan, vol. Als het dan onbewolkt is gaan een hoop mensen deze proberen te fotograferen. Het blijft namelijk een mooi, apart doel.
Maar hoe kan je de maan nu het beste fotograferen? Hoe kan je nu net dat stukje meer uit de foto halen dan de rest?
In dit artikel zal ik uitleggen hoe we meer details er uit kunnen halen door middel van stacking en editing.
En zoals je zal gaan zien, er zit meer in de maan dan dat je zou denken 😉
Maken van de foto’s
Instellen van de camera
Met de mobile app Clear Outside kan je precies zien wanner en hoe laat het (on)bewolkt is.
Zet de camera op een statief. Het statief zo laag mogelijk bij de grond zouden, om zo het wiebelen door de wind zo veel mogelijk te voorkomen. Denk uiteraard ook om je rug, dus niet te laag.
Laat de camera zeker een half uur tot een uur buiten staan, zodat het geheel de omgevingstemperatuur kan aannemen. Dit is belangrijk omdat de sensor en het glas krimpt / uitzet naargelang de temperatuur.
Dit klinkt raar, maar we gaan een paar minuten lang frames maken welke exact hetzelfde moeten zijn qua instellingen. Dus beter als alles al op temperatuur is.
Zet de lens in de MF stand (manual focus). Zet de camera op de M stand (manual). Zet de Shooting Mode op Continues Shooting. Zet de Image Quality op RAW (eventueel +JPEG).
Het maken van de foto’s
Lights
{foto’s van de objecten}
- De ISO dient zo ingesteld te staan zodat je zo min mogelijk ruis hebt (over het algemeen rond de ISO100). De maan is toch zo fel als een zaklamp als deze vol is, dus die ISO100 is echt voldoende 😉 . Nog een voordeel, je krijgt minder ruis om de maan heen.
- Het diafragma zo open mogelijk zetten. als je te bizarre vertekening gaat krijgen, één of twee tikkies dichter. Waar sommige beweren om f/8 of zelfs f/11 aan te houden, beweer ik dat het totaal geen zin heeft om het diafragma te knijpen naar f/8 of f/11. Ten eerste is het een foute aanname om te denken dat dit diafragma het beste kwaliteit op zal leveren, lenzen zijn over het algemeen geoptimaliseerd voor een gebruik 2 stops afgefragmenteerd en niet per se op f/8 of f/11. Daarbij, lensfouten nemen toe naar de rand (behalve astigmatisme, maar als je dat hebt breng je de lens meteen terug). De ‘sweet spot’, waar iedereen het altijd over heeft, is een compromis van alle fouten over de gehele sensor, maar daar heb je in het midden (waar de maan met 300mm ofzo staat) minder mee te maken. En aangezien je pas bij een mm’tje of 2500, of zo iets, de maan volledig in beeld hebt, en ik er van uitgaat dat mensen hier hun 300mm of 500mm of zo iets gaan gebruiken en dus geen volledige vulling hebben, heeft het knijpen dus geen zin. Dan kan je beter het diafragma bijna (!!!) volledig open zetten, zodat er zo veel mogelijk detail (resolutie) binnen kan komen. Scheelt je ook weer in ISO, het beest welke read noise de plaat in stuurt, en geeft je kortere sluitertijden. Deze twee bezorgen je deze extra details.
- De sluitertijd zal dan, als gevolg van de andere settings en als je f/5.6 aanhoud, rond de 1/320e zijn. Give or take some. Te langzaam zou ik niet gaan met sluitertijd, de maan beweegt namelijk los van de aarde.
- Zoom zo ver mogelijk in (tenzij je een compositie wil maken, natuurlijk 😛 ), detail is erg belangrijk in deze foto’s.
Het focussen bij hemelobjecten is echt een crime.
- Zet de camera op een statief en zet Image Stabilisation (IS) uit. IS werkt, als de camera op een statief staat, tegen.
Auto Focus zou ik zeker niet doen, omdat door de afstand het voor de camera erg lastig wordt om 100% correct te focussen. Neem deze handeling beter zelf in de hand door manueel te focussen. - De focus op oneindig zetten is ook geen goed idee, omdat bij de meeste lenzen oneindig niet altijd oneindig is. Soms zit de focus er net voor of, leuker, er soms ook net achter. Dus voor een perfecte focus zeker weten dit echt met de hand doen.
- Nu komt de truck: Gebruik, als je dit hebt, de live view om op de maan te focussen. Gebruik ook de digitale zoom zo ver mogelijk om zo meer detail te kunnen zien op het schermpje om zo elke oneffenheid te kunnen weg focussen.
Stel, je wilt 1 seconden aan data (voor de maan is dit voldoende) dan heb je met een sluitertijd van 1/1/125e (1/0,008) dus 125 foto’s nodig. Omdat later ongeveer 80% van de foto’s gebruikt wordt, vermenigvuldig dit met 5/4, dus 125*5/4 = 156 foto’s gaan we maken. Zet de WiFi functie aan en connect met de mobile app, of gebruik een afstandsbediening. Begin met schieten, achter elkaar, burst. Af en toe op het scherm kijken. Als de maan op 3/4e van het canvas horizontaal, of op 1/3e van het canvas verticaal staan, richt de camera opnieuw.
Het maken van de compensatieplaten
Nu we 156 foto’s hebben, is het tijd om de compensatieplaten te maken.
Darks
{foto’s om dark current ruis te onderdrukken in de lights}
Doe, zonder de sluitertijd en ISO te wijzigen, de lensdop er op en maak 21 foto’s. Let op, de camera dient ook dezelfde omgevingstemperatuur te hebben als met de lights. Dit zijn de darks. Dark frames dienen er voor om ruis, ontstaan door de ophoping van elektrische lading als gevolg van lekstroom in de pixel, te onderdrukken.
Een dark hoort er zo uit te zien: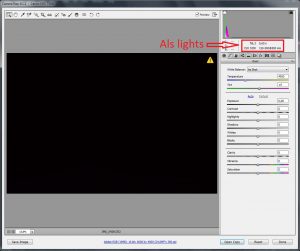
Flats
{foto’s om stof op de lens of sensor en vignetting te onderdrukken}
Stel de camera in op de Av stand. Haal de lensdop er af en doe een wit T-shirt over de lensopening. Zet een hele felle lamp (of het scherm van een laptop, met Notepad geopend in volledig scherm) tegen de lensopening aan. Let op, nu mag de focus, brandpuntsafstand en diafragma niet wijzigen. Maak 21 foto’s. Dit zijn de flats. Flat frames dienen er voor om alle verstoringen in het lichtveld, zoals stof op de sensor of lens, en de vignetring te onderdrukken.
Een flat hoort er zo uit te zien: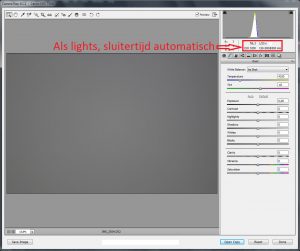
Dark Flats
{foto’s om temperatuur ruis te onderdrukken in flats}
Stel de camera in op de M stand. Stel de sluitertijd in met dezelfde snelheid als de flats. Doe de lensdop er weer op. Maak 21 foto’s. Dit zijn de dark flats. Dark flat frames zijn zo goed als hetzelfde als de bias afgetrokken van de flats. Ze dienen er voor als ruis loze compensatieplaat.
Een dark flat hoort er zo uit te zien: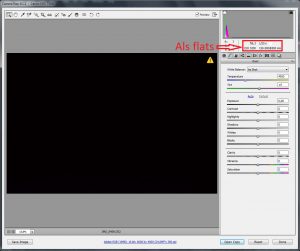
Ga, met de hand, door alle foto’s heen (bekijken) en verwijder de foto’s die bewogen zijn, of waar een wolk voor zit, of…
Single frame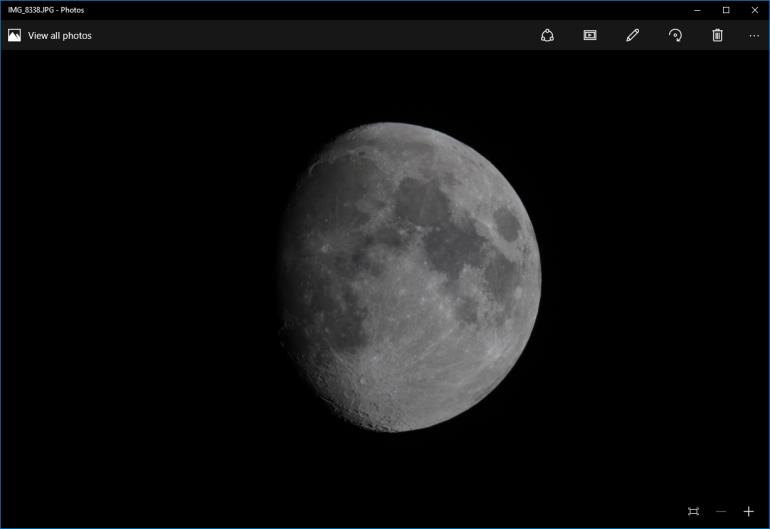
Alignen van de foto’s
Alignen doen we hier met PIPP. Deze is te downloaden van: https://sites.google.com/site/astropipp/downloads/
Laden van de platen
Ik gebruik daar enkel de RAW files voor (bij Canon heten deze *.CR2).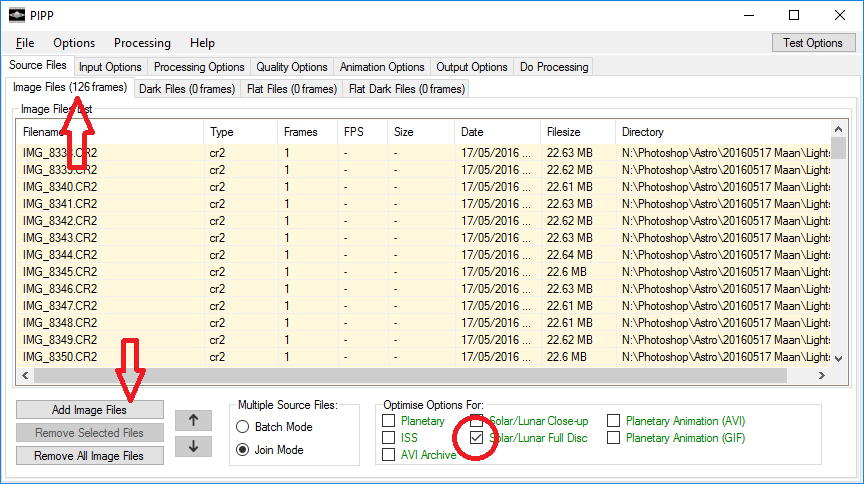
Open de lights bestanden en open de darks en flats bestanden.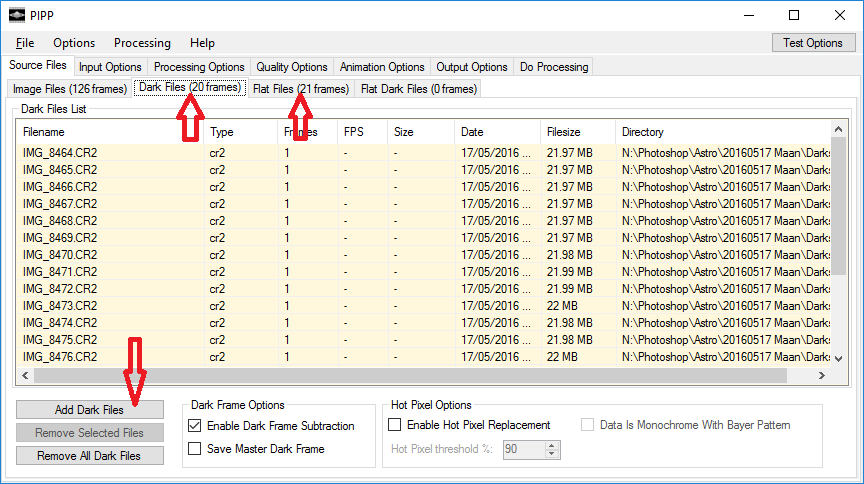
Configureren van de stack
Input Options
Omdat de maan weldegelijk kleur bevat, maar PIPP er geen kleur in herkend, overrule de default setting.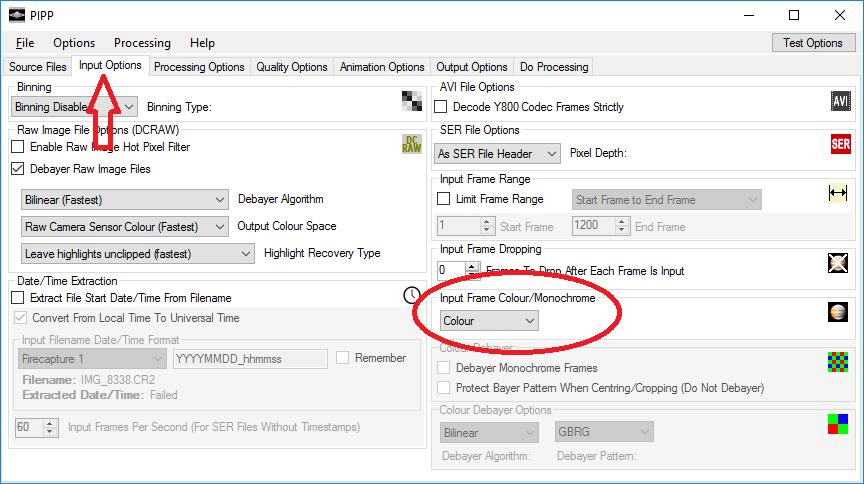
Processing Options
Wederom wil ik niets met Z/W, dus vink ik de convert uit. De Object Detection staat met z’n 50 wel ok. In Gevallen dat de maan met een heel laag brandpuntafstand genomen is, kan deze verlaagd worden. Test dit door op Test Detection te drukken.
Additioneel kan je er voor kiezen om:
- het histogram witpunt naar 75% te stretchen (of comprimeren 😉 ). Dit zorgt ervoor dat wit niet te grijs wordt, maar ook niet te wit.
- het histogram zwartpunt naar 0% te brengen. Dit zorgt ervoor dat zwart helemaal zwart wordt.
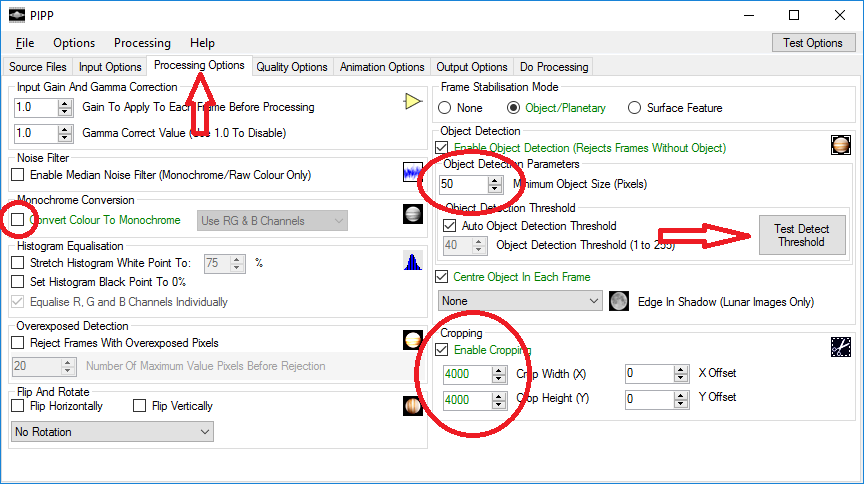
Cropping… lekker hoog (breedte X breedte), ik wil alles in beeld hebben maar een vierkante foto over houden. Bij Test Detection wordt alles wat als object wordt gedetecteerd rood. Zo te zien is de waarde 50 dus voldoende.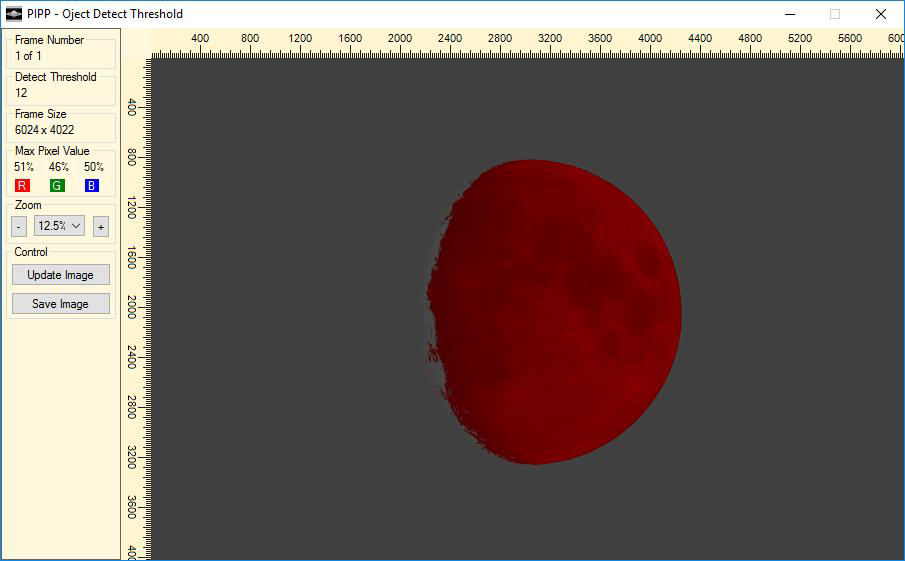
Output Options
Omdat TIFF, net zoals RAW, alle beschikbare data bevat van een plaat, is hier de beste optie TIFF. Dan gaat geen detail verloren.
Test eerst de ingestelde opties vooraleer het echt alignen.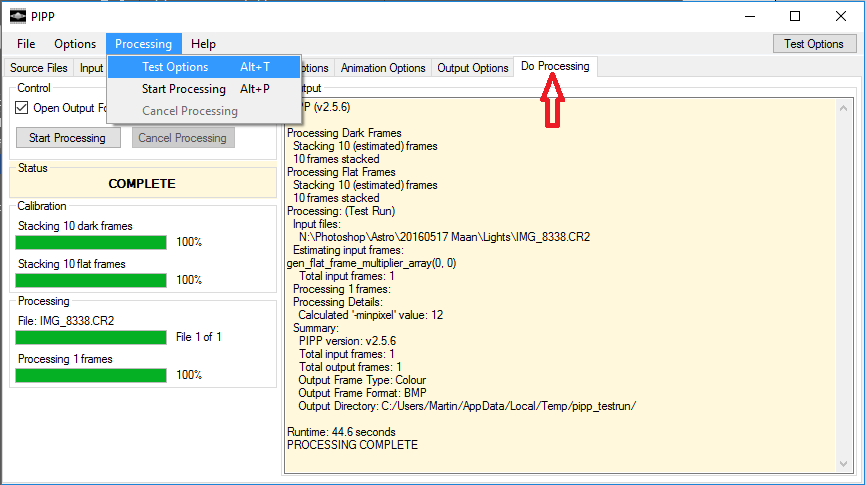
Ja, maan staat vol in beeld, er zit kleur in. De opties zijn dus ok. Gaan met die banaan.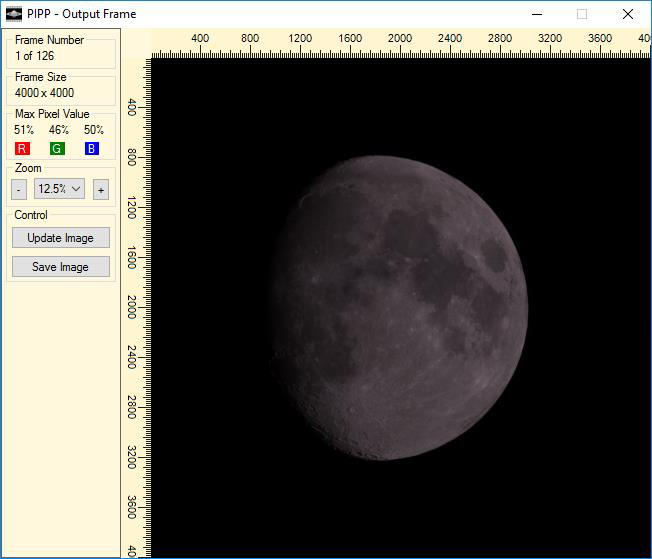
Het eindresultaat van PIPP Alle RAW foto’s zijn nu als TIFF opgeslagen in een subfolder. Het hele idee van deze aligning is dat de maan op exact dezelfde positie in de output plaat gezet wordt, zodat het voor het stacken makkelijker wordt om de platen op elkaar te leggen.
Stacken van de foto’s
Stacken doen we hier met AutoStackert2. Deze is te downloaden van: http://www.autostakkert.com/wp/download/
Open de TIFF bestanden.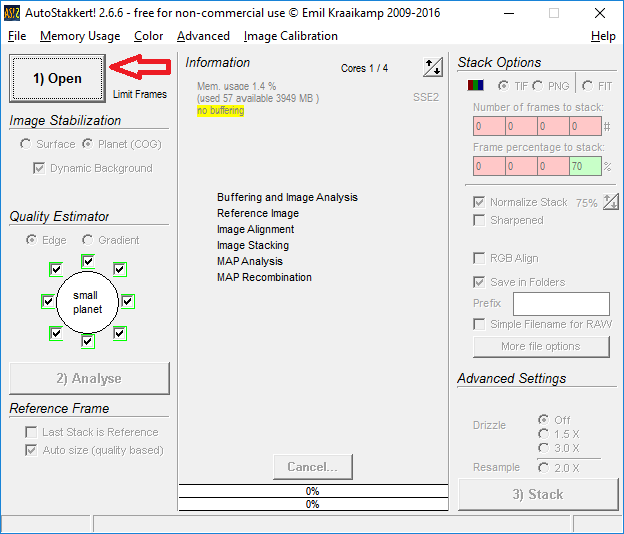
Nu opent een ander venster waar we herkenning punten (AP’s) kunnen plaatsen. Dit kan manueel, maar makkelijker is om dit automatisch te laten doen. Niet te veel punten, dus ik neem hier size 104 en druk op Place AP grid.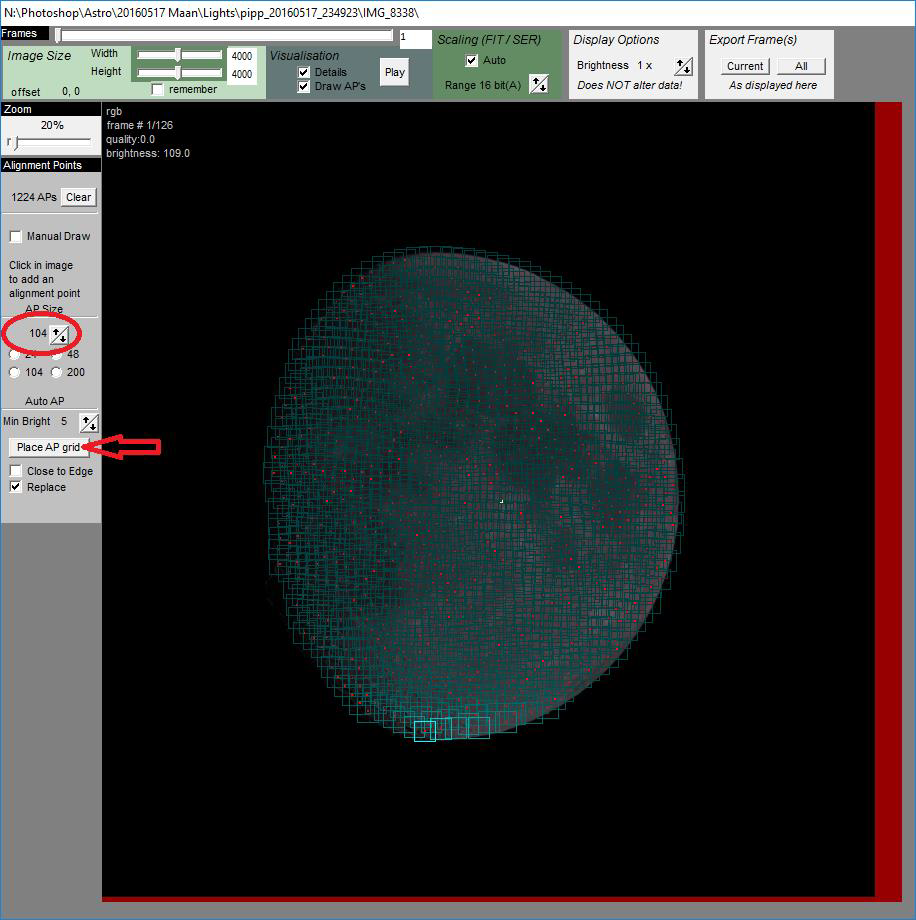
Omdat in deze plaat het geen volle maan is, klik ik het gedeelte waar niets is uit. Druk dan op Analyse.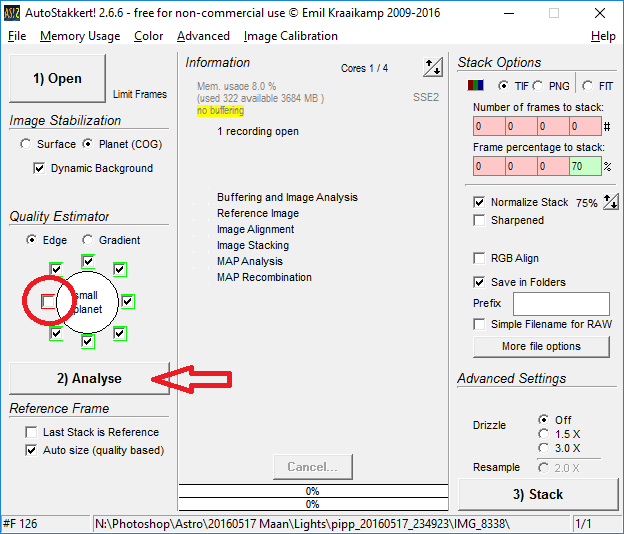
Oei! Volgens de groene lijngrafiek is maar ongeveer 70% van alle foto’s boven de 50% kwaliteit (grijze lijngrafiek). Ik neem dus geen 80%, zoals eerder vermeld, maar 70% van de platen. Wederom kiezen we voor TIFF output. Druk op Stack. Dit kan lang duren!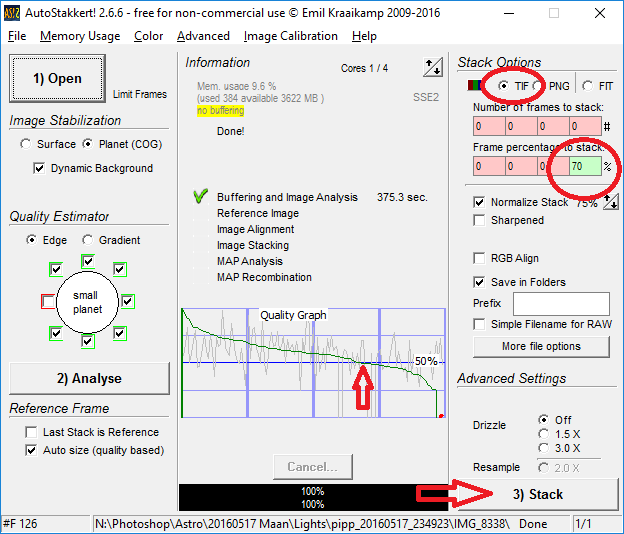
Er bestaat ook nog zoiets als Drizzle. Deze functie vermenigvuldigd eigenlijk elke pixel op een ‘slimme’ manier. Hierdoor ontstaat nog meer detail. Bij de maan is dit echter niet nodig, in tegenstelling tot bij planeten waar je een maar klein puntje op het canvas ziet.
Het nut van stacken is als volgt:
- De pixels worden (in RGB kleuren) bij elkaar opgeteld en daar wordt een gemiddelde van genomen. Daardoor wordt wat blauw is ook blauw, etc. Er komt dus meer detail in.
- Omdat achtergrond ruis willekeurig is, zullen de meeste platen ook een zwarte achtergrond hebben. Een enkele heeft maar de ruis op de betreffende pixel. Omdat het gemiddelde wordt genomen, wordt dus ook de ruis onderdrukt.
Bewerken van de foto
Bewerking gaat bij elke foto anders. Wat hier staat is dus geen exacte wetenschap, maar een leidraad.
Dankzij de perfecte focus en het stacken, is de initiële plaat al vrij goed. Nu wordt het een kwestie van de details er uit trekken in Photoshop.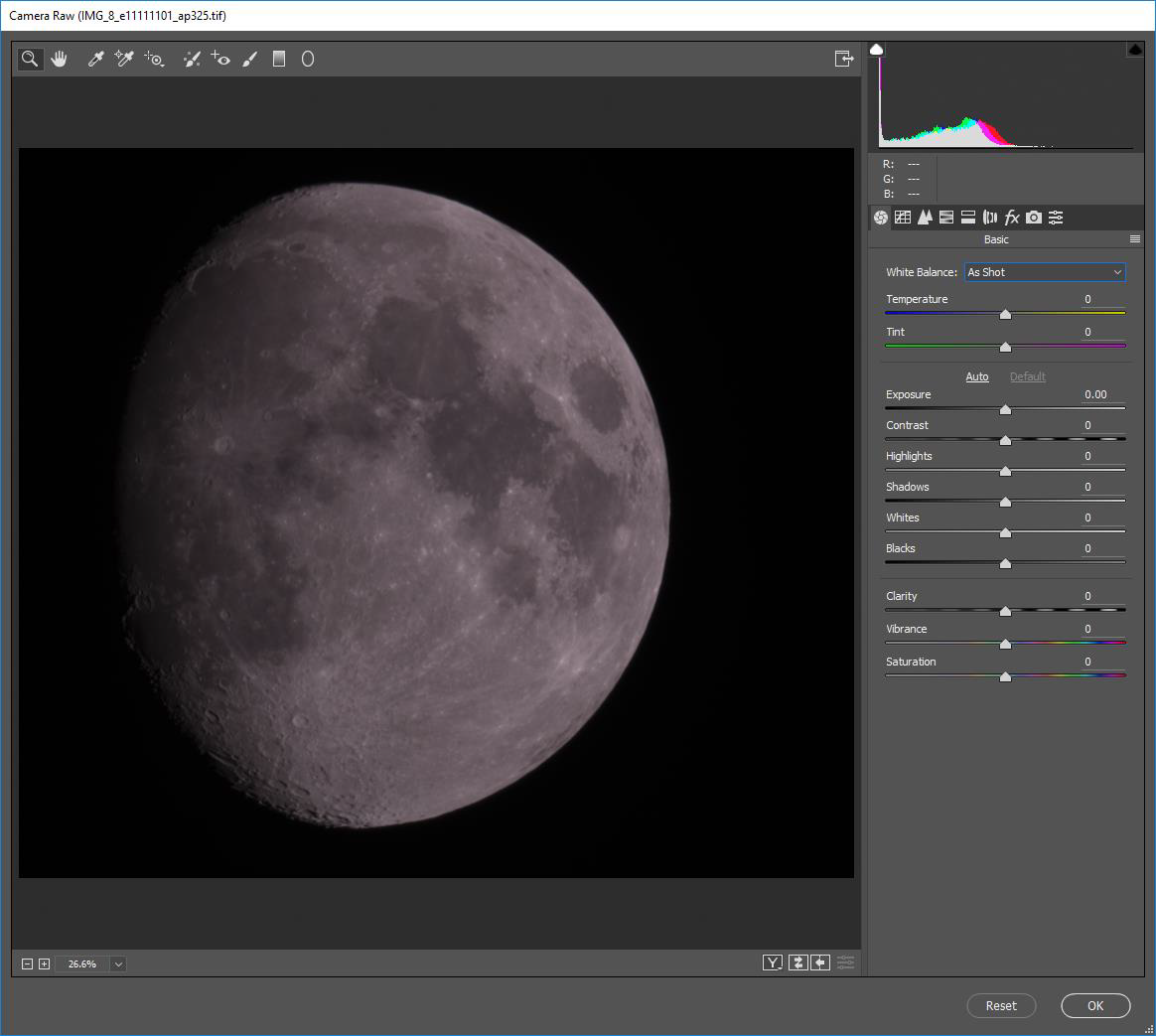
Als ik de TIFF in PS geladen heb, converteer ik deze naar een Smart Object. Hierdoor kan ik meerdere malen filters toepassen, zonder dat het origineel verloren gaat en zodat ik nog de filter settings achteraf aan kan passen. Je kunt ook elke keer een kopie van de bewerkte laag maken. Maar dan kan je niet meer achteraf wijzigingen aan een filter aanbrengen.
Uiteindelijk ziet deze laag er dan ongeveer zo uit.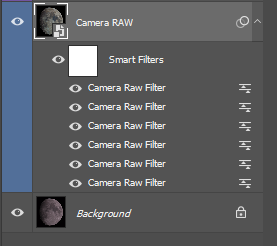
Het eerste filter wat we gaan gebruiken is Camera RAW. Door de grafiek van de witbalans exact op elkaar te krijgen, halen we hier de exacte kleur van de maan eruit. Als hulpmiddel kan je de Vibrance en de Saturation op maximaal zetten. Daardoor kan je exacter mikken met de witbalans. Vergeet niet deze weer op 0 te zetten als het gelukt is.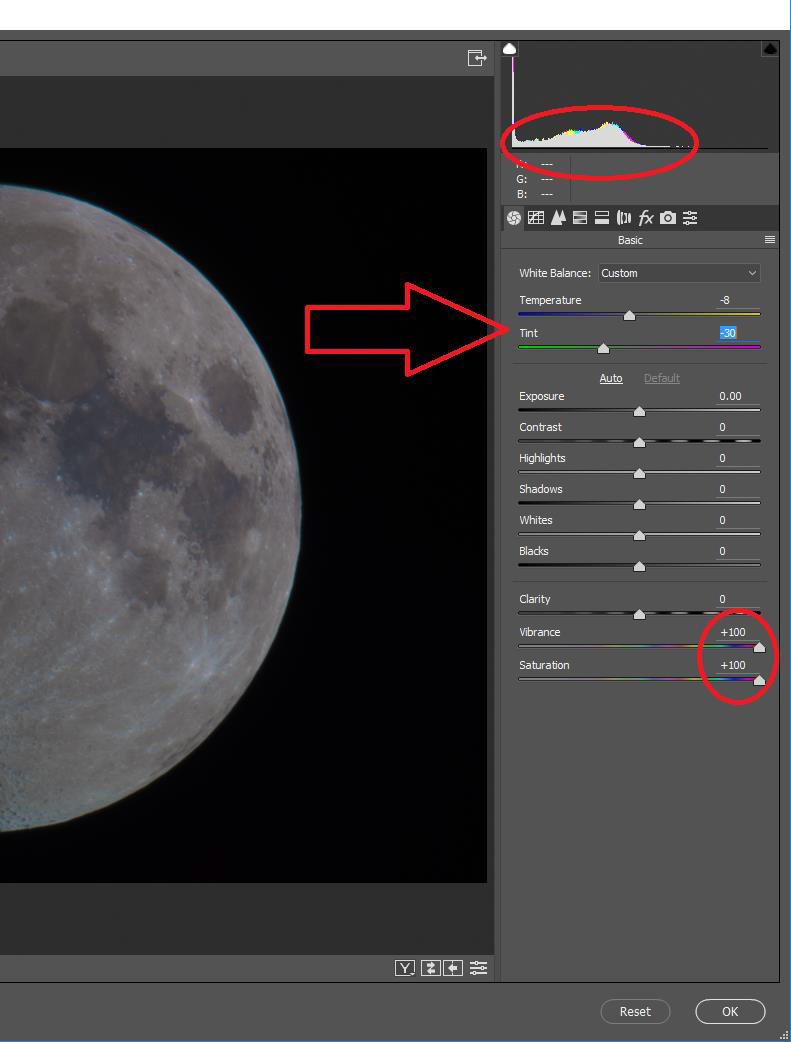
Het tweede filter wat we gaan gebruiken is wederom Camera RAW. Door de whites omhoog te schuiven en de blacks omlaag, creëren we een dieper contrast tussen het wit en het donkere gedeelte van de maan. Ook speel ik wat met de andere opties. Let op, de witbalans staat hier weer op 0, omdat dit een tweede filter in het smart object is.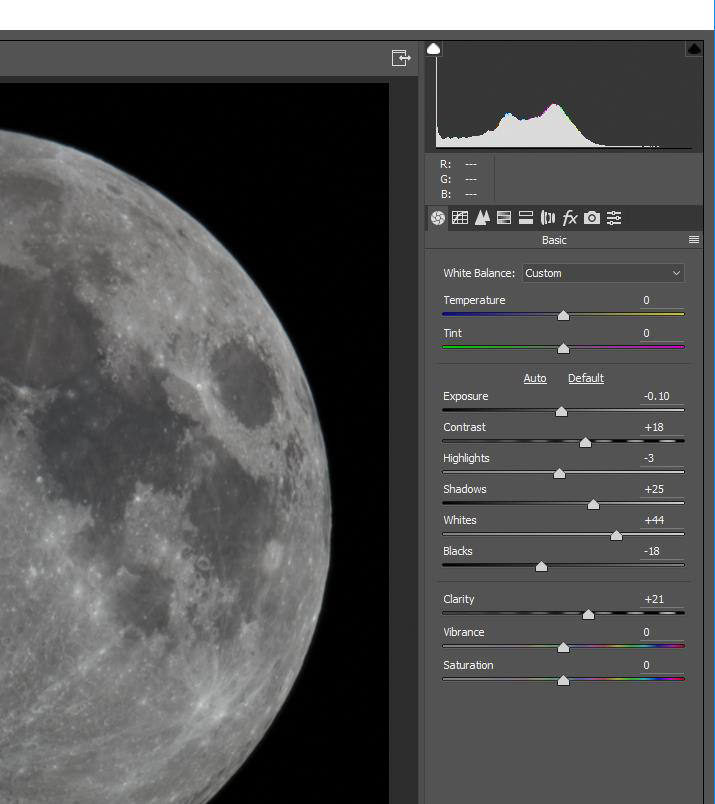
Het derde filter wat we gaan gebruiken is wederom Camera RAW. Ik wil de kleuren meer uit elkaar trekken om zodoende meer kleurvariaties te geven. Ik zet gewoon de Vibrance en Saturation op 100%.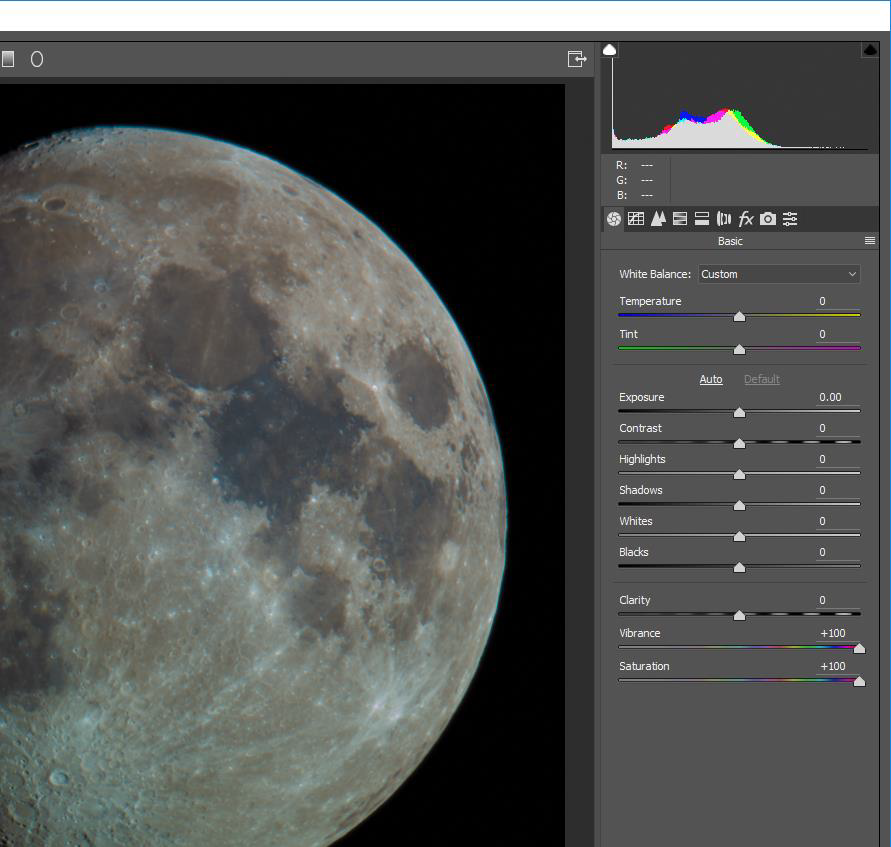
Het vierde filter wat we gaan gebruiken is wederom Camera RAW. Laten we eens wat gaan schuiven met de Hue, Saturation en Luminance per kanaal. Een kijken wat dat doet.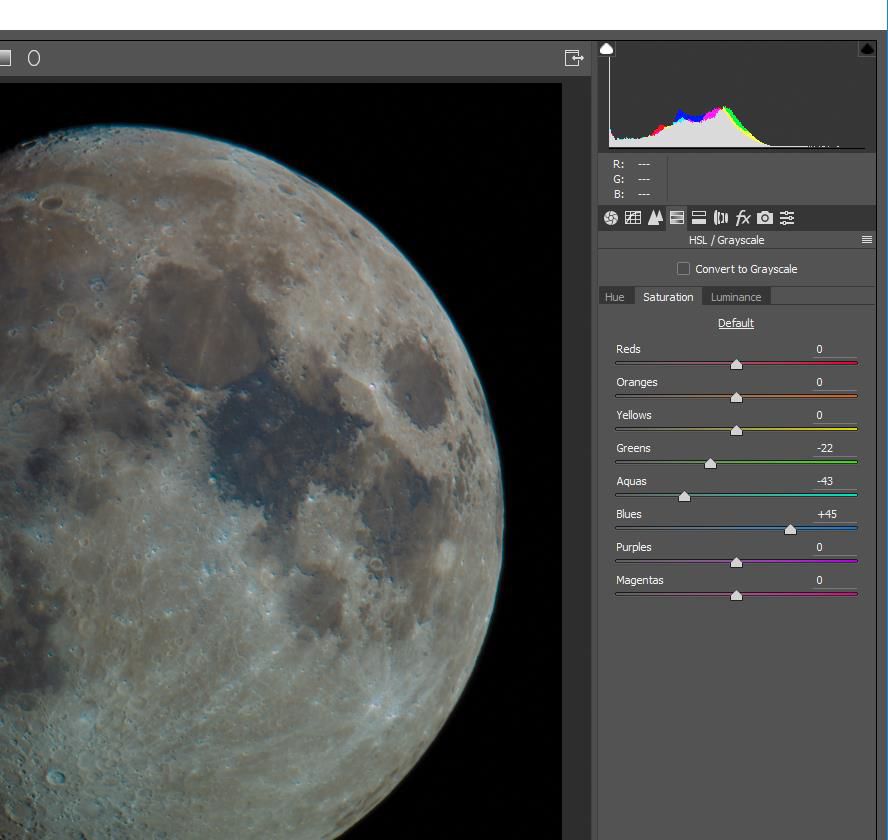
Zoals je ziet, haal ik hier het groen, aquas en blues eruit. Dit is in deze plaat echt te veel.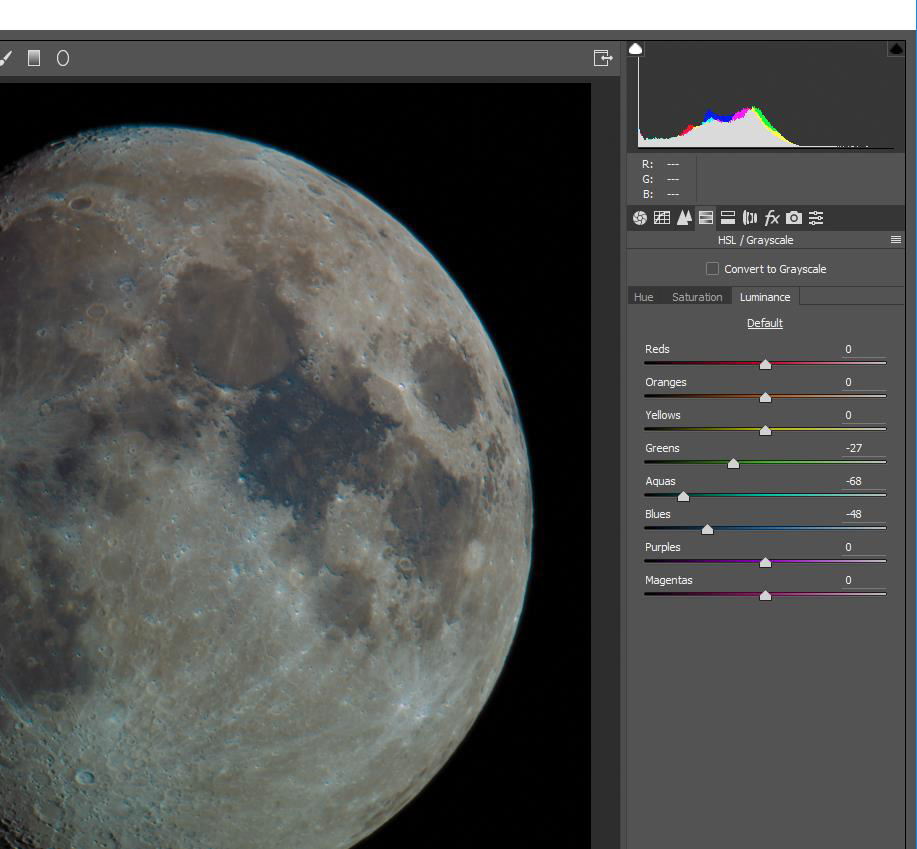
Het vijfde filter wat we gaan gebruiken is, je raad het al, wederom Camera RAW. Omdat er toch niet aan de indruk onttrokken kan worden dat er redelijk wat Chromatische Aberratie in de foto zit, gaan we dit eruit proberen te trekken. Chromatische Aberratie is een afwijking van de lens die ervoor zorgt dat elke kleur in het spectrum anders op de pixel valt. Hierdoor ontstaat er een verschuiving van de kleuren per pixel.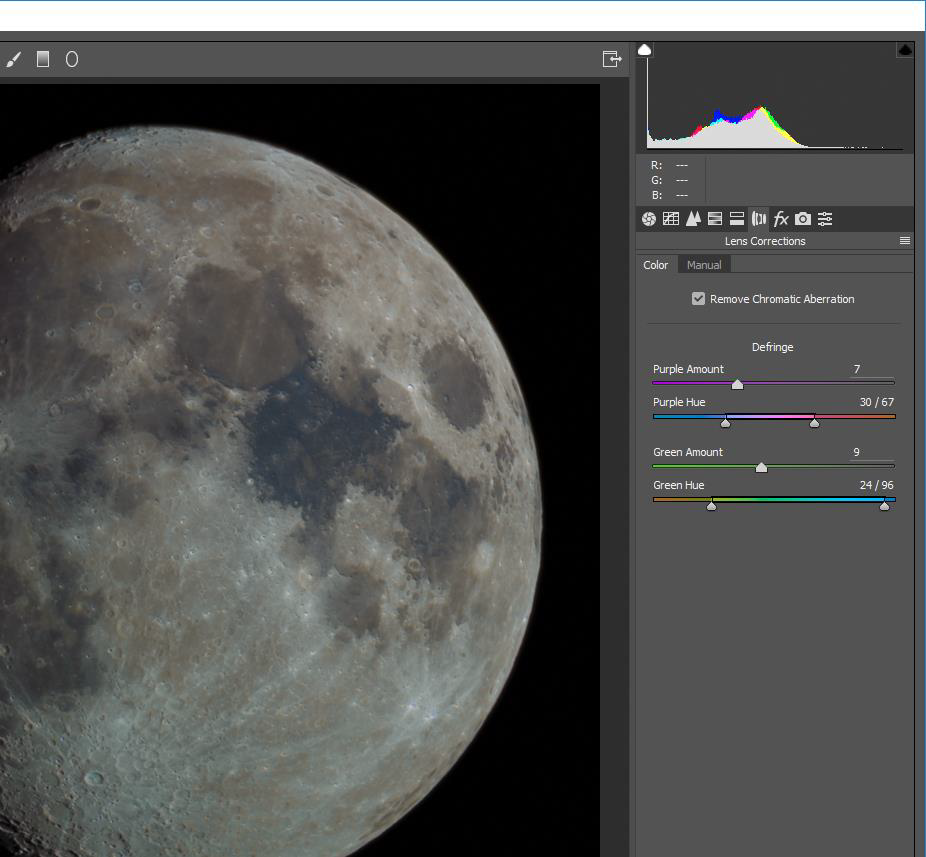
Nu kan je verscherping toe gaan passen door middel van filters. Ik heb dat bij deze plaat niet gedaan, omdat dan het TE verscherpt ging lijken. Mocht je dit wel doen, let dan op dat de radius van de verscherping aangepast wordt op het gedeelte van de plaat die verscherpt dient te worden.
Wel heb ik het High Pass filter toegepast. Voor verscherping heb ik hier gebruik gemaakt van een smerig trucje. Het High Pass filter, verschillend toegepast op verscheidenen gedeeltes van de foto.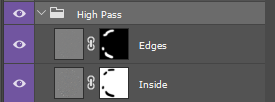
Het High Pass filter werkt als volgt: Flattern alle lagen die je tot nu toe hebt. CTRL-A en CTRL-C om de totale plaat in het klipboord van Windows te laden. Druk nu 2 x op CTRL-ALT-Z om de selectie en de flattern ongedaan te maken. Maar de plaat zit nog wel in het klipboord. Druk nu op CTRL-V om deze plaat als extra laag toe te voegen. Selecteer op deze laag het High Pass filter.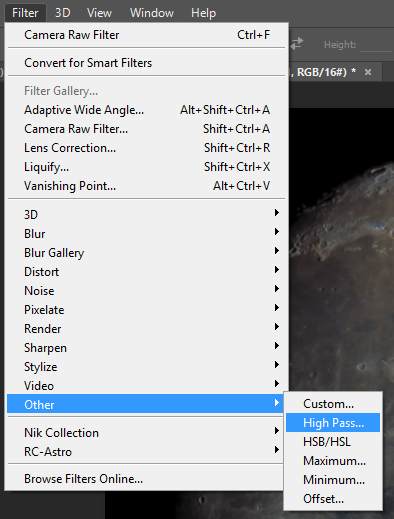
We willen hier niet te grof te werk gaan. Subtiliteit is de sleutel. Zet de radius zo dat je geen kleur ziet, alleen grijs. En de randen van de bergen / kraters dienen lichtelijk er uit te springen.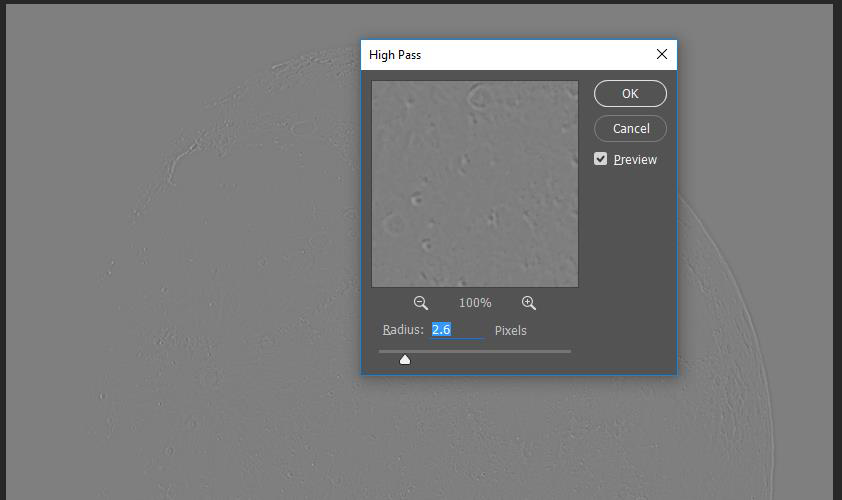
We zetten deze rare grijze laag op Overlay. En zie wat er gebeurd. Ik heb deze truc 2x toegepast, met op elke laag een layer mask zodat ik voor de randen een andere settings kan gebruiken dan voor de rest van de plaat.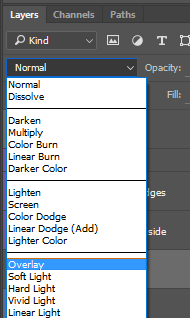
We begonnen zo:
We eindigde met: