Er zijn verschillende methodes om een 360º panorama te kunnen maken. Zo zijn er speciale 360º camera’s, een mobiele telefoon kan tegenwoordig al aardige 360º foto’s maken, er is speciale software beschikbaar om 360º foto’s te stitchen, etc. Echter, ik hou zelf van werken met basismiddelen; zoals het gebruik maken van een normale camera en Photoshop. Deze methode gaan wij ook behandelen in dit artikel.
Voorbereidingen
Omdat het naadloos rond kunnen draaien op het kruispunt van het licht van belang is om een goede 360º foto te kunnen krijgen, dient het statief waterpas te staan en de camera niet gekanteld (in alle mogelijke richtingen) te zijn. Als je een rondje draait met de camera, dient de horizon dus niet te gaan ‘wiebelen’.
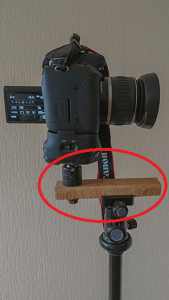
Maak de camera vast aan een panorama beugel en bevestig deze op het statief. Hier is er eentje home made.
Het idee achter zo’n beugel is om het nodalpoint (meestal de plek van de diafragmaring, de plek waar het licht wordt gekruist) precies op het centerpunt te leggen. Anders zullen parallax fouten ontstaan.
Parallax kan je het beste demonstreren door afwisselend met het ene oog, dan met het andere naar een punt te kijken. Het beeld wat je ziet is niet helemaal hetzelfde, voorwerpen op de voorgrond liggen niet op dezelfde plaats t.o.v. voorwerpen op de achtergrond. Door dit fenomeen hebben we dieptezicht.
Als het einde van de vorige foto en het begin van de nieuwe foto een afwijkend beeld geven, wordt uitlijnen van de foto’s op elkaar moeilijk. Wanneer alles op de foto even ver verwijderd is van de camera (vergezichten), vallen parallax fouten nogal mee. Dan kan je zelfs uit de hand fotograferen en de foto’s nadien zonder problemen naadloos combineren.
Het wordt wel veel kritischer wanneer zich ook voorwerpen dichterbij bevinden, dan zijn parallax fouten veel beter te zien, en wordt het veel moeilijker om de foto’s op elkaar uit te lijnen.
(Bron: http://users.telenet.be/beertjesfotosite/Beertjessite/panoramafotografie.html)
De volgende stap is het bepalen van de belichting. Dit doe ik door mijn camera op vast diafragma en automatische sluitertijd (Av) te zetten en diafragma f/8 te kiezen. Dit is namelijk het meest ideale diafragma qua scherpte voor mijn lens, dus het kan afwijken. Ook neem ik ISO 100 om zo min mogelijk ruis te creëren. Dan doe ik een belichtingstest, door mijn ontspanner half in te drukken, en onthou ik wat de camera voor sluitertijd voorstelt. Dit doe ik 4x, elke 90º horizontaal gedraaid. Hier komen verscheidene belichtingstijden uit. Hier neem ik het gemiddelde van. Deze waardes stel ik in op de M-stand van de camera en hier ga ik elke foto mee maken.
Maken van de foto’s
Als beginpunt voor de eerste foto neem ik een plek waar zo min mogelijk detail aanwezig is, dit omdat de eerste foto ook het overgangspunt op de panorama wordt. Vergeet nl niet dat een 360º panorama eigenlijk gewoon een normale foto is, met een links en een rechts. De truc is om de linker en de rechter rand vloeiend in elkaar over te laten lopen.
Nu begin ik met schieten (ik gebruik hiervoor een afstandsbediening). Ik ga met de klok mee, maar dat is een keuze. Elke keer zorg ik voor 1/3e overlapping. Als ik 360º rond ben,neem ik nog een keer dezelfde locatie als de eerste foto. Dit zijn op 18mm meestal zo’n 9 foto’s.

Nu kantel ik mijn camera naar beneden, totdat ik 1/3e overlapping heb en maak dezelfde reeks als hierboven, maar dan een stuk naar onder. Dit doe ik nog 2x (elke keer meer naar beneden gekanteld).
Dan kantel ik mijn camera naar omhoog, totdat ik 1/3e overlapping heb en maak dezelfde reeks als hierboven, maar dan een stuk naar boven. Dit doe ik nog 2x (elke keer meer naar boven gekanteld).
Nu heb ik dus een reeks van 9 breed X 7 hoog = 63 foto’s. Give or take a few.
Zet nu het statief weg en neem een foto van de grond waar het statief stond en doe dit ook met het plafond. Dit doen we om de puntige overgang onderaan en bovenaan smooth te maken.
Stitchen van de foto’s
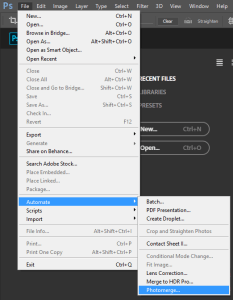
Begin met een test stitch. Gebruik de Photomerge functie in Photoshop.
Selecteer alle JPG’s (het is immers een test) met de functie ‘Content Aware Fill‘ aan. Deze zal vast mislukken, maar het is erg handig om te achterhalen welke foto’s niet in de stitch passen.
Sommige beweren dat je de layout op Spherical moet zetten, en dat zou kunnen, maar bij mij heeft Auto altijd gewerkt.
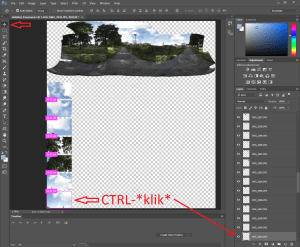
De niet passende foto’s worden als aparte foto op het canvas afgedrukt in de test.
Selecteer de move tool en klik, met de control toets ingedrukt, de laag welke fout is. Dan wordt de layer automatisch geselecteerd.
Onthou deze foto’s om later niet meer te selecteren.
Gooi deze panorama weg (je hebt er toch niets aan) en doe nu weer een test stitch met alleen de overgebleven foto’s. Herhaal deze stap net zolang totdat er een goede panorama uit komt.
Nu heb je de juiste foto’s gevonden welke passen in de stitch. Stitch nu de overgebleven foto’s, maar neem nu de RAW’s (voor extra kwaliteit) en gebruik de opties ‘Content Aware Fill‘ en ‘Vignette Removal‘ (duurt wel 2x zo lang, maar maakt de foto wel mooier.
Het eerste wat we gaan doen is de afbeelding plat maken (Flattern Image). Dat scheelt gigabytes aan data waar we toch niets meer aan hebben.
Snijden van de foto’s
Selecteer de Crop tool en klik met de rechtermuisknop op de foto. Klik dan op Clear Ratio.

Nu heb je een panorama. Zoek links en rechts een punt uit waar zo min mogelijk detail in zit (vandaar het beginpunt bij een vorige stap), maar waar je ook een referentiepunt hebt van wat dubbel is en tot waar je zou kunnen croppen. Dit doe ik door zo ver mogelijk in te zoomen en dan op pixel niveau dit punt te zoeken. Hier gebruik ik het puntje van het blaadje rechts.
Dan crop ik de foto zodat links en rechts in elkaar over gaan. Gebruik nu de Trim functie (Trim Transparant Pixels) om de foto exact de afmetingen te geven als dat het canvas heeft.
Nu ga ik naar de Canvas Size. Ik neem het getal van de horizontale as en (als dit een oneven getal ik, crop ik ‘m stiekem nog 1 pixel) deel dit door 2. Dit getal vul ik in bij de verticale as. Dit genereert een ratio van 2:1, wat nodig is voor een 360º pan.
Nu zie je dat er waarschijnlijk transparante ruimte boven en beneden komt. Volgende stap is om de horizon exact in het midden te zetten. Doe dit door de foto met de pijltjes naar boven of naar beneden te schuiven. Ik gebruik een liniaal op m’n monitor om het exacte midden te vinden. Let wel, dit moet exact zijn!
Nu gaan we de transparante ruimtes boven en beneden opvullen. Gebruik hier de Content Aware tool voor en/of de Clone Brush.
Resize de foto naar 6000×3000 (dit zou makkelijk moeten kunnen, omdat we al een ratio van 2:1 hebben).
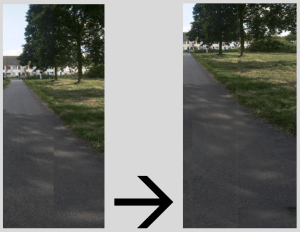
Via de Offset mask, verschuif ik de foto met +500 pixels. Nu zal je zien dat de overgang, welke we in gedachten hadden, toch niet zo mooi is. Dit corrigeer ik door middel van een Clone Brush met extreem zachte borstel. Via de Offset mask, verschuif ik de foto terug met -500 pixels.
Voer nu de editing toe zoals je wilt. Maak bijvoorbeeld gebruik van kleur correcties, verscherping, Camera RAW filter, etc.
Opslaan van de foto
Sla de foto op als JPG. Zorg dat het bestand niet meer als 25 MB wordt, anders kan Facebook er niets mee. Verhoog desnoods de compressie, waardoor de foto kleiner wordt (dan gaat wel de kwaliteit achteruit).
Rechter muisknop op de JPG en Properties. Ga nu naar het tabblad Details. Hier zie je Camera make en Camera model staan. Vul hier het volgende in:
– Make: ‘RICOH‘ (zonder ‘)
– Model: ‘RICOH THETA S‘ (zonder ‘)
Dit is belangrijk, want dan snapt Facebook dat het om een 360º panorama gaat.
Upload de foto naar Facebook (dit kan niet naar een folder in facebook en kan ook niet in een reactie). Dit kan alleen direct op een wall. Gebruik hiervoor de laatste versie van de browser of een mobile device met minimaal iOS 7 of Android 4.3.
Eindresultaat

De foto is hier te bekijken: https://www.facebook.com/MartinSimmonsFoto/photos/a.1295137957214655.1073741828.1295119367216514/1295147227213728/?type=3&theater